Night vision is the natural ability to see during low-light conditions. Although the human eye begins to adapt to darkness within minutes, it can take 20 to 40 minutes depending on the duration and intensity of the pre-adapting light to become dark adapted and several hours to achieve optimal sensitivity for low light levels. However, night vision can be impaired in seconds by bright white light.
When using a traditional telescope, which is considered visual observing as opposed to astrophotography, it's important to avoid bright white light and use red light—preferably dim—only when illumination is needed. However, Smart Telescopes are different because you'll be attentively focused on a screen that is emitting light. Unless you are operating your Smart Telescope remotely in a lighted area, you'll likely be outside in the dark where night vision is still important so follow the same light restrictions. In addition, consider these smart device display tips to help preserve your dark adaptation…
Option names for your smart device may differ but you should be able to find equivalent functions.
Always remember to be courteous to nearby visual observers who are careful to avoid sources of light that will degrade their night vision. At the very least, position or shield your screen so it—or reflected light from it—can't be seen by fellow astronomers. Depending on the circumstances, you may need to use a laptop tent or a red filter that covers the entire screen. If you're attending a star party, check for specific requirements before your arrival.
Although immensely convenient, smartphone screens are too small to share with more than a couple of on-lookers and may contribute to visual fatigue during extended imaging sessions. Smart devices can be connected directly to compatible monitors using an HDMI cable but images are often portrait and monitors are usually landscape. So there are two challenges: Both the monitor and image need to be rotated 90°.
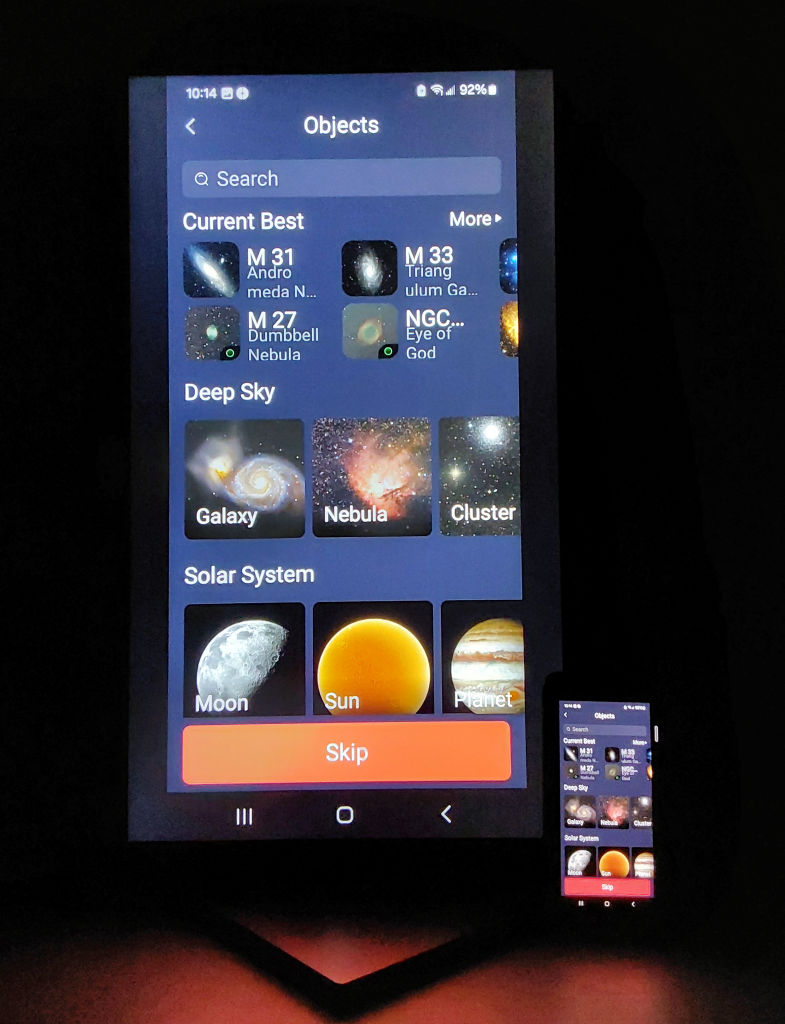 Undoubtedly there are different solutions but a method I tested used a Samsung T45F Monitor and a Roku Streaming Stick 4K. The Samsung Monitor is available in 22" and 27" sizes, the stand allows 90° rotation and it is much less expensive than a gaming monitor. (The 22" monitor appears in the accompanying photo.)
Undoubtedly there are different solutions but a method I tested used a Samsung T45F Monitor and a Roku Streaming Stick 4K. The Samsung Monitor is available in 22" and 27" sizes, the stand allows 90° rotation and it is much less expensive than a gaming monitor. (The 22" monitor appears in the accompanying photo.)
I first connected my Samsung Galaxy S24 (Android) smartphone to the monitor using a Best Buy essentials™ BE-PC3CHD6 USB-C to HDMI 2.1 Cable and the Samsung DeX app successfully mirrored the screen but the image could not be rotated.
The Galaxy S24's Smart View app supports screen rotation but it will only connect wirelessly to the monitor so I used the Roku Streaming Stick 4K as the interface, which plugs directly into an HDMI port on the monitor. Rotating the image in Smart View isn't particularly intuitive but here's how I navigated: Settings > Connected Devices > Smart View > selected Streaming Stick 4K > tapped More (three vertical dots) and scrolled to Labs > then tapped Rotate 90°, which rotates the image 90° each time it is tapped.
I also experimented with a TMY V08 LED Mini Projector using the Galaxy S24 smartphone, USB-C to HDMI cable and Samsung DeX app. It projected the image nicely and 90° rotation wasn't required—the projector screen, however, does need to accommodate the height of the portrait image.
However, the universal solution that appears to work with Android and iOS smart devices that can output an HDMI signal is a Jiuyinjiushi JS1199 Video Converter, HDMI to HDMI 4K60 Scaler. Simply connect the smart device to the JS1199 HDMI IN and the monitor to the JS1199 HDMI OUT. Each time you press ENTER on the JS1199, the image will rotate 90°.
Due to the variability of hardware and apps, be sure to investigate what equipment will best meet your needs and which is compatible with your smart device.